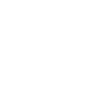
<meta name="viewport" content="width=device-width, initial-scale=1">
#someElement{
max-width:800px;
width:calc(100% - 30px);
height:200px;
margin:0 auto;
}
#content{
width:calc(100% - 180px);
height:200px;
float:left;
}
#navigation{
width:180px;
height:200px;
float:right;
}
@media only screen and (max-width: 600px) {
#content, #navigation{
width:100%;
float:none;
}
}